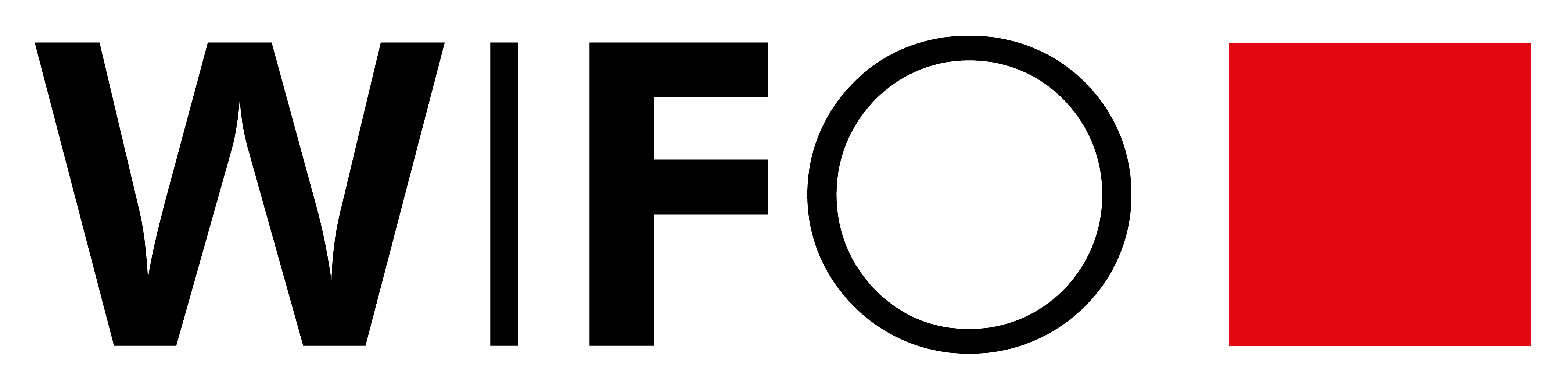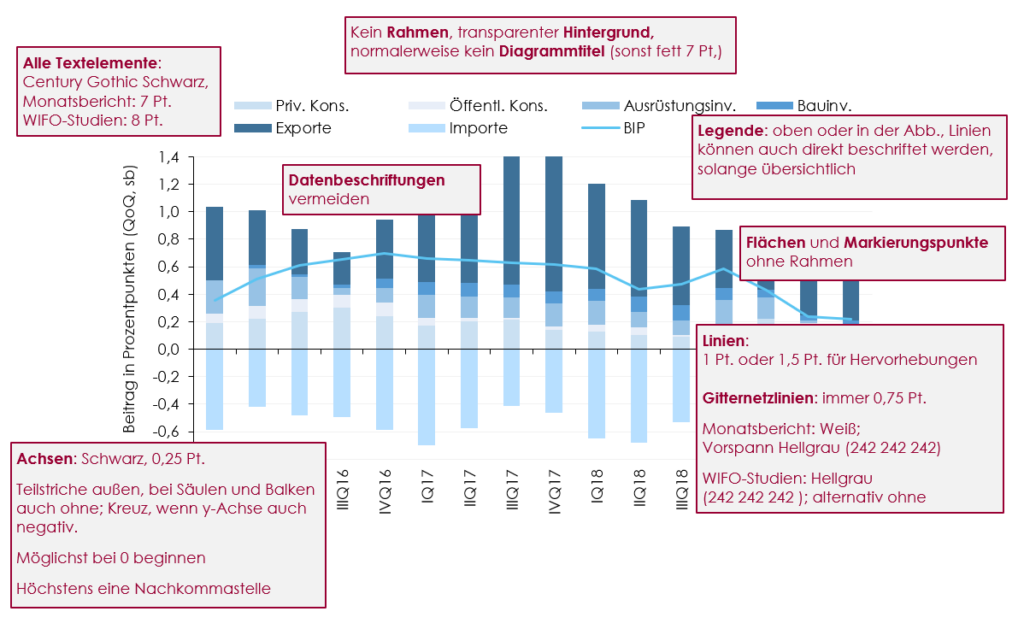Abbildungen illustrieren die Aussage eines Textes. Der Detaillierungsgrad sollte so hoch wie nötig sein, jedoch sind Redundanzen in Bezug auf den Textinhalt sowie zwischen mehreren Graphiken zu vermeiden. Eine einfache und klare Form ist das oberste Ziel. Falls zur Erklärung der Abbildung Wertangaben bei den Datenpunkten unabdinglich sind, sollte die Abbildung durch eine Tabelle ersetzt werden.
Visualisierung
Erforderlich sind x- und y-Achsen in der Strichstärke 0,25 Pt. in Schwarz. Teilstriche können bei Säulen und Balken entfallen, ansonsten sind sie außen zu verwenden, bzw. als Kreuz bei positiven und negativen Werten auf der y-Achse. Gitternetzlinien sind in WIFO-Monatsberichten weiß mit einer Stärke von 0,75 Pt. – für den Vorspann Hellgrau und 0,75 Pt. – und können in WIFO-Studien Hellgrau (0,75 Pt.) sein oder entfallen.
Nachstehend sind die besonderen Charakteristika je nach Publikationsart sowie die wichtigsten Gestaltungselemente definiert. Alle über diese Vorgaben hinausgehenden Abbildungsanforderungen können nach eigenem Ermessen erfüllt werden. 3D-Graphiken sind nach Möglichkeit zu vermeiden.
WIFO-Studien
Abbildungshöhe: variabel
Abbildungsbreite: 13,0 cm oder 16,0 cm
Erforderlich sind x- und y-Achsen in der Strichstärke 0,25 Pt. in Schwarz. Teilstriche können bei Säulen und Balken entfallen, ansonsten sind sie außen zu verwenden, bzw. als Kreuz bei positiven und negativen Werten auf der y-Achse.
WIFO-Monatsberichte
Abbildungshöhe: variabel
Abbildungsbreite: 13,5 cm oder 18,1 cm;
6,5 cm (2 Mal)
Gitternetzlinien sind in WIFO-Monatsberichten weiß mit einer Stärke von 0,75 Pt. – für den Vorspann Hellgrau und 0,75 Pt. – und können in WIFO-Studien Hellgrau (0,75 Pt.) sein oder entfallen.
Strichstärke 1,0 Pt. bzw. 1,5 Pt. für Hervorhebungen bzw. 2,0 bis 3,0 Pt. für PPT
Immer zwei Unterscheidungsmerkmale, z. B. Farbe und Strichtype
Standard Strichtype: Uni mit Stärke 1,0 Pt.
Alternative: viereckiger Punkt, langer Strich mit Stärke 1,0 Pt.; bei Bedarf auch die weiteren verfügbaren Strichtypen
Bei Diagrammen mit höchstens drei Linien können diese direkt beschriftet werden (Farbe der Reihe oder schwarz)
Bei Liniendiagrammen nur, wenn es sich um zusätzliche Informationen handelt.
Füllung laut Farbschema, kein Rahmen
WIFO-Studien
Alle Typen möglich
Max. Größe von 5 Pt.
WIFO-Monatsberichte
Nur runde Markierungspunkte; wenn zwei unterschiedliche nötig sind, erfolgt Unterscheidung durch unterschiedliche Farben
Max. Größe von 3 Pt.
PPT-Präsentationen
Alle Typen möglich
Max. Größe von 7 Pt.
Beschriftung
Die folgenden Angaben sind Richtwerte, d. h. bei Bedarf kann davon abgewichen werden.
Die Schriftgröße ist für alle Textelemente in den Abbildungen und für die Übersichten der WIFO-Monatsberichte 7 Pt. Für die genannten Elemente in WIFO-Studien 8 Pt.
Es werden normalerweise keine Diagrammtitel innerhalb des Diagrammbereichs verwendet, wenn doch, dann fett und 7 Pt. (MB) bzw. 8 Pt. (sonstige Publikationen) – die Betitelung erfolgt im aussagekräftigen Abbildungshaupttitel und bei Bedarf ergänzend im Untertitel.
Datenbeschriftungen sind nach Möglichkeit zu vermeiden. Falls doch notwendig:
WIFO-Studien
Schriftgröße 8 Pt., Schriftfarbe schwarz oder in derselben Farbe wie die Datenreihe
WIFO-Monatsberichte
Schriftgröße 7 Pt., Schriftfarbe schwarz
Legenden werden oberhalb oder innerhalb (platzsparend) der Abbildung positioniert, bzw. falls es die Lesbarkeit erhöht auch rechts der Abbildung. Die Reihen können auch direkt beschriftet werden, solange es übersichtlich bleibt (Richtwert: höchstens drei Linien). Für den Monatsbericht werden Legenden bevorzugt, falls direkte Beschriftung Schriftfarbe schwarz. Redundanz von Titel und/oder Legende sind zu vermeiden. Bei Verwendung einer Legende sollte sich die Reihenfolge der Legendenelemente mit der Anordnung der Zeitreihen decken.
Abbildungen in Word-Dokumenten sind durch Verwendung der Formatvorlage „Abbildung“ als solche zu formatieren. Die anschließend eingefügte Beschriftung erfolgt entweder durch Rechtsklick – „Beschriftung einfügen“ oder im Reiter „Referenzen“ – „Beschriftung einfügen“. Die Formatvorlage „Beschriftung“ muss dann nochmals zugewiesen, also im Formatvorlagenkatalog ausgewählt werden.
Zeit- und/oder Dimensionsangabe (wenn nicht in Achsenbeschriftung, dann als Untertitel), Jahre vierstellig
Werte mit höchstens einer Nachkommastelle angeben
Achsen im besten Fall bei 0 beginnen, Sekundärachsen sind eher zu vermeiden. Alle Achsen beschriften, Zuordnung der Daten zu etwaiger Sekundärachse angeben „(linke Achse), (rechte Achse)“
Keine Abkürzungen, keine Großbuchstaben, Anfangsbuchstaben immer groß
Neue Beschriftung einfügen
Datei – (Word-)Optionen – Erweitert – „Bestätigung vor dem Speichern von ‚Normal.dot“ aktivieren
„Neue Bezeichnung“ hinzufügen: „Abbildung A“, „Übersicht A“, „Figure A“, „Table A“
Alle Word-Dokumente schließen – Änderungen im „normal.dotm“ speichern
Danach können die Bezeichnungen ausgewählt werden.
Vorlagen
Der WIFO-Abbildungseditor dient der Erleichterung der Anpassung von bestehenden Excel Abbildungen an das WIFO-Layout (Tabellenblatt: Editor). Er ist unter \\int.wsr.at\Nabu\Themen\WIFO-Tools\AbbildungsEditor\WIFO-AbbildungsEditor.xlsm aufrufbar.
Der WIFO-Abbildungseditor ist in zwei Bereiche eingeteilt:
Settings: In den Zeilen 3 bis 14 können die gewünschten Einstellungen getroffen werden. Falls darüber hinaus individuellere Vorgaben notwendig sind, können diese im Tabellenblatt „Einstellungen“ gesetzt werden.
Input/Output: Im Bereich ab Zeile 21 ist die zu formatierende Abbildung per „kopieren/einfügen“ zu platzieren.
Workflow
Abbildung mit allen Informationen (Achsen- und Datenreihenbezeichnungen usw.), aber ohne individuelle Anpassungen vorbereiten und in den Abbildungseditor kopieren. Außenrand der Abbildung anwählen und zum Start die Schaltfläche „Abbildung formatieren“ drücken. Nach Abschluss der Formatierung kann die Abbildung wieder zurück in die Ursprungsdatei (oder Zieldatei Word/PPT) kopiert werden. Zellbezüge gehen nicht verloren, sofern die Ausgangsdatei nicht geschlossen wird.
Damit die Formatierungen in Excel nicht zurückgesetzt werden (können), kann folgende Einstellung vorgenommen werden: Optionen ⭢ Erweitert ⭢ Diagramm ⭢ die untersten beiden Kästchen zu den Eigenschaften abhaken ⭢ Excel schließen und neu öffnen.
Eine genauere Anleitung findet sich im Tabellenblatt „Anleitung“. Falls das Ergebnis nicht wie gewünscht aussieht oder Probleme auftreten bitte den Editor als Attachment an michael.weingaertler@wifo.ac.at schicken – inkl. Abbildung sowie Kurzbeschreibung des Problems. Der Editor wird kontinuierlich verbessert – Qualität und Funktionsumfang hängen vom Feedback der Nutzer ab. Im Tabellenblatt „Funktionsumfang“ finden sich die umgesetzten Diagrammtypen, die zur Formatierung zur Verfügung stehen.
Nach dem Laden des wifo.base Packages kann das wifo.theme Package mit loadPackages(„wifo.theme“) installiert und geladen werden. Anschließend kann das Schema mit theme_wifo_base() im ggplot-Code eingebunden werden. Generell gilt: Alle Schema-Vorgaben können mit einem erneuten setzen der theme Funktion überschrieben werden, wie im anschließenden Beispiel gezeigt wird.
Schriftart
Das Schema unterstützt standardmäßig die WIFO-Schriftart Century Gothic. Beim ersten Ausführen des WIFO-Schemas müssen dazu die Schriftarten geladen werden (siehe Output in der R-Konsole). Es kann sein, dass bezüglich Schriftart manuell nachgebessert werden muss, beispielsweise wenn geom_label oder geom_text in der Graphik verwendet werden. Dann hilft es, family = „Century Gothic“ in der jeweiligen Funktion zu ergänzen. Achtung: Um Konsistenz in der Zeilenhöhe beizubehalten, ist die Schriftgröße in den genannten Funktionen mittels size in mm angegeben.
Komma, Tausenderpunkt, Prozent
Standardmäßig arbeitet R mit „.“ als Komma-Seperator. Mit dem Befehl options(OutDec = „,“) kann der Separator generell auf „,“ umgestellt werden. Der Tausender-Separator kann mittels Befehl format(Zahl, big.mark = „.“) einzeln gesetzt werden. Die percent Funktion des scales-Paket transformiert einen Wert in einen Prozentwert, das Format kann dann mit percent_format gesetzt werden (Beispiel unten).
Farben
Im WIFO-Theme-Package ist bereits eine Farbpalette enthalten. Diese kann mit getWifoColors() als Vector ausgegeben und eingebunden werden. Dafür ist das Setzen der jeweiligen ggplot-Funktion zur Änderung des Farbschemas nötig, die sich je nach Funktionsart unterscheiden kann (zum Beispiel fill, color etc.). Es ist natürlich möglich, einzelne Farben auszuschließen (siehe Beispiel).
Speichern
Der Plot kann mit der Funktion ggsave abgespeichert werden. Beim Speichern kann definiert werden, welche Dimensionen der Plot annehmen soll. Standardmäßig werden die Werte width und height in Inch angegeben. Mittels dpi Option wird die Qualität des Outputs vorgegeben. Sollte der Plot „verpixelt“ sein, kann hier mit einem höheren Wert nachgeschärft werden. Um Graphiken für die WIFO Monatsberichte vorzubereiten, kann hier zusätzlich der Hintergrund mit bg = „transparent“ auf durchsichtig gestellt werden.
Beispiel R-Code
library("wifo.base")
loadPackages(c("wifo.theme", "ggplot2", "scales"))
data(iris)
options(OutDec = ",")
ggplot(iris, aes(x = Species, fill = cut(Petal.Width, breaks = c(0, 0.5, 1, 1.5, 2, 2.5)))) +
geom_bar(position ="fill") +
ylab("In %") +
theme_wifo_base(font.size = 8) +
theme(axis.title.x = element_blank()) +
guides(fill = guide_legend(ncol = 2)) +
scale_fill_manual("legend", values = getWifoColors()[-c(5,6)]) +
scale_y_continuous(labels = percent_format(suffix = ""))
ggsave("pedal_width.png", width = 6, height = 4, dpi = 600, bg = "transparent")
Fragen, Anregungen und/oder Verbesserungsvorschläge
Wir bitten, bei etwaigen Problemen mit dem R-Schema oder bei Anmerkungen/ Verbesserungsvorschlägen Stefan Weingärtner (stefan.weingaertner@wifo.ac.at) zu kontaktieren.
Stata-Schema abspeichern
Die Stata-Schemata sind im folgenden Ordner abzuspeichern: C:\Program Files (x86)\Stata15\ado\base\s. Sie werden kontinuierlich verbessert, wobei Qualität und Funktionsumfang vom Feedback der Nutzerinnen und Nutzer abhängt. Die jeweils letztgültige Version des Stata-Schemas wird zukünftig immer vom WSR (im Hintergrund) auf den PCs im Haus umgesetzt.
WIFO-Monatsberichte
Stata-Schema aufrufen
Aufzurufen ist das Stata-Schema für WIFO-Studien im Do-File mit dem Befehl:
set scheme wifo2020_MB
Das Schema enthält die Default-Graphikgröße von 13,5 cm x 9 cm (B x H). Die Schriftgröße ist auf „small“ (entspricht ca. 7 Pt. im Word), und die Hintergrundfarbe der Graphiken auf „blaugrau“ eingestellt.
Erstellen von Abbildungen/Graphiken
Prinzipiell gilt, dass Standardgraphiken, wie Balken-/Säulen-/Liniengraphiken usw., immer in Excel erstellt werden. Dies vereinfacht den Arbeitsablauf mit der Redaktion und reduziert wiederholte Korrekturschleifen mit der WA.
Änderung an der Default-Einstellung
Bei jeder Änderung an der Abbildungsgröße / an dem Größenverhältnis muss momentan eine manuelle Anpassung mittels der unten angeführten Codezeilen erfolgen. Nur so ist gewährleistet, dass die Einstellungen von Stata richtig übernommen werden. Dieser Code muss lediglich einmal vor dem Befehl der Graphikerstellung eingefügt werden.
grstyle init
grstyle set graphsize ycm xcm
grstyle set size 7pt: axis_title tick_label minortick_label key_label label small_label
Für y und x sind die Angaben aus der Tabelle zu entnehmen und im Code mit cm anzugeben (z. B. grstyle set graphsize 10.8cm 6.5cm):
Für WIFO-Monatsberichte gibt es drei Standardgrößen für die Graphikbreite: 6,5 cm; 13,5 cm und 18,1 cm. Die Höhe ist variabel. Die Tabelle dient als Hilfestellung.
Die Graphikbreite 6,5 cm wird vor allem für zwei Abbildungen nebeneinander verwendet.
WIFO-Studien
Stata-Schema aufrufen
Aufzurufen ist das Stata-Schema für WIFO-Studien im Do-File mit dem Befehl:
set scheme wifo2020
Das Schema enthält die Default-Graphikgröße von 13 cm x 8,7 cm (B x H). Die Schriftgröße ist auf „medsmall“ (entspricht ca. 8 Pt. im Word), und die Hintergrundfarbe der Graphiken auf „white“ eingestellt.
Änderung an der Default-Einstellung
Bei jeder Änderung an der Abbildungsgröße/an dem Größenverhältnis muss momentan eine manuelle Anpassung mittels der unten angeführten Codezeilen erfolgen[1]. Nur so ist gewährleistet, dass die Einstellungen von Stata richtig übernommen werden. Dieser Code muss lediglich einmal vor dem Befehl der Graphikerstellung eingefügt werden.
grstyle init
grstyle set graphsize ycm xcm
grstyle set size 7pt: axis_title tick_label minortick_label key_label label small_label
Für y und x sind die Angaben aus der Tabelle zu entnehmen und im Code mit cm anzugeben (z. B. grstyle set graphsize 9.3cm 13cm):
Für WIFO-Studien gibt es zwei Standardgrößen für die Graphikbreite: 13 cm und 16 cm. Die Höhe ist variabel. Die Tabelle dient als Hilfestellung.
Allgemeine Tipps
User-programmierte Graphiken
Bei User-programmierten Graphiken (siehe z. B. den Graphikbefehl „radar“) greift das WIFO-Schema leider nicht immer und benötigt manuelle Einstellungen. Dahingehend haben wir jedoch Erfahrung und stehen für Fragen gerne bereit.
Komma, Tausender-Trennzeichen, Prozent
Die Änderung des Zahlenformats (z. B. muss in der Achsenbeschriftung statt „1“ à „0,1“ stehen) muss in den jeweiligen Graphikbefehlen erfolgen (siehe hierfür „help format“ in Stata).
Daten aus Graphik
Es besteht die Möglichkeit, allein aus Stata-Graphiken (.gph) die zugrundeliegenden Daten mithilfe des folgenden Codes herauszuspielen:
graph describe
// zeigt den Befehl der Graphik an
local vn: serset varnames
// ruft die gespeicherten Variablennamen auf
di '''vn'''
// zeigt die gespeicherten Variablennamen an
serset dir
// beschreibt den existierenden Datensatz
br
Graphiken ins Word übertragen
Damit die Graphikeinstellungen richtig übernommen werden, sollte die Graphik aus dem Stata Graph Editor ins Word kopiert werden. Das Kopieren aus anderen Graphikformaten, wie .png usw. könnte zu einer Verzerrung der Einstellungen führen.
Fragen, Anregungen und/oder Verbesserungsvorschläge
Aus technischen Gründen kann nicht alles an den Graphikeinstellungen mit den Stata-Schemata abgedeckt werden. Wir bitten, bei etwaigen Problemen mit den Schemata oder bei Anmerkungen/Verbesserungsvorschlägen Nicole Schmidt (nicole.schmidt@wifo.ac.at) und/oder Fabian Unterlass (fabian.unterlass@wifo.ac.at) zu kontaktieren.
[1]) An einem etwaigen Programm, womit eine solche Angabe der Codezeilen vermieden werden kann, wird gearbeitet.
Eine allgemeine Anleitung zur Verwendung von Graphiken und Stylesheets in Macrobond ist im Macrobond-Nutzerhandbuch zu finden.
Hinweis vorweg: bitte nichts an den originalen Vorlagen im Company Account ändern, wenn an der Vorlage etwas angepasst werden soll (im Gegensatz zur Graphik selbst), dann bitte vorher am Personal Account oder lokal abspeichern!
Nach dem Erzeugen einer Graphik (Time Chart) kann eine Vorlage (Stylesheet) darübergelegt werden (einfach im Menü auswählen), dazu stehen folgende zwei WIFO-Vorlagen zur Verfügung (im Company account): MOBE Layout neu, WIFO Layout neu.
Bei beiden Stylesheets ist der Hintergrund transparent und die Gitternetzlinien sind standardmäßig eingestellt, bei MOBE sieht man diese allerdings nicht, weil weiß auf weißem Hintergrund.
Ein Nachbearbeiten der Grafiken ist möglich bzw. teilweise notwendig:
Die Schriftgröße ist für die meisten Graphiken wahrscheinlich zu klein eingestellt und muss individuell angepasst werden (Achtung: die Schrift wird mitskaliert, daher vorher unbedingt die gewünschte Graphikgröße auswählen).
Achsenbeschriftung, wenn gewünscht (Doppelklick, manuell eingeben)
Mittels rechter Maustaste oder in der Menüleiste kann das Layout eingestellt werden (Details siehe Macrobond Handbuch).
Die Legendenbeschriftung wird aus der Description der Series List übernommen, diese kann dort manuell geändert werden bzw. über den Menüpunkt Content (erscheint beim Anklicken der Legende in der Menüleiste) mittels Dynamic properties (Details siehe Macrobond Handbuch).
Außerdem stehen folgende Optionen zur Verfügung:
Presentation Properties
Voreinstellungen aus dem Stylesheet sind hier noch bearbeitbar.
Chart annotations
Hier können noch Zusatzfeatures eingefügt werden.
Chart view size
Es sind unter Favorite sizes im Company account fünf Standardgrößen abrufbar. Die Breiten entsprechen den Vorgaben für Monatsbericht bzw. WIFO-Studien, die Höhen sind jedoch variabel und können selbst bestimmt werden.
Kopiermöglichkeiten in Excel
Einfaches Kopieren (Strg-C, Strg-V oder rechte Maustaste) erzeugt „Metafile and Macrobond Document Object“ (Datenaktualisierung und Bearbeitung möglich).
Über Copy Special (rechte Maustaste) kann zwischen Export als „Metafile and Macrobond Document Object“ und Export als fixes Bild (Bitmap/SVG) gewählt werden.
Achtung: beim Export als „Metafile and Macrobond Document Object“ muss jedenfalls nachformatiert werden: rechte Maustaste > Objekt formatieren > Farben und Linien > weiße Füllung und schwarze Linie entfernen, die leider immer automatisch erscheinen.
Wir bitten, bei etwaigen Problemen mit den Vorlagen oder bei Anmerkungen bzw. Verbesserungsvorschlägen Susanne Markytan (susanne.markytan@wifo.ac.at) zu kontaktieren.
Da es für RegioGraph nicht möglich ist, eine Vorlage zu erstellen, ist bei der Anwendung der WIFO-Standardfarben auf einen ausreichenden Kontrast zu achten, Schriftart und -größen sind zu beachten, Schriftfarbe ist bei dunkleren Farbflächen weiß. Legende ohne Rahmen formatieren. Export aus RegioGraph mit mindestens 600 dpi.