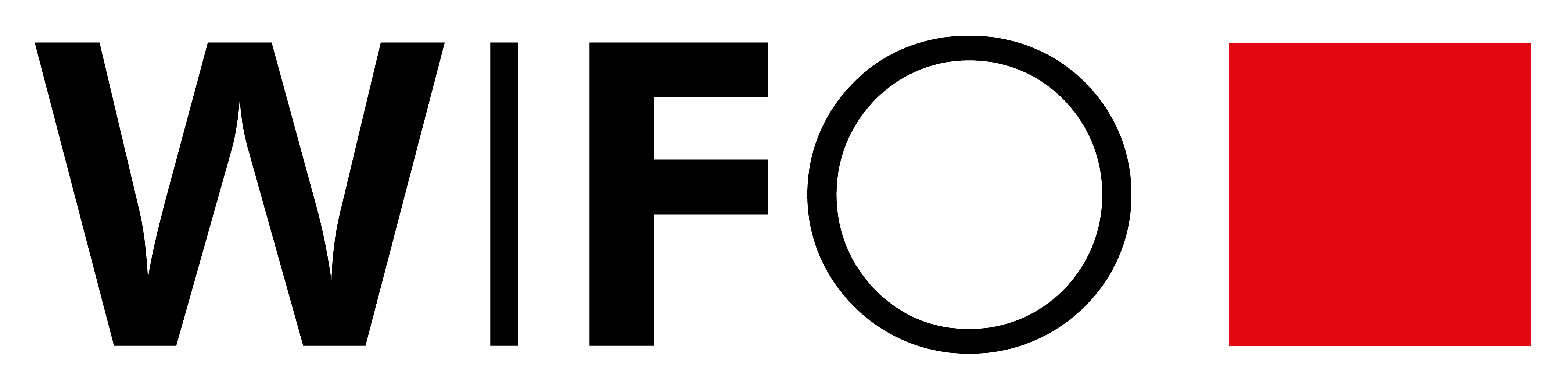Es stehen zwei Vorlagendesigns („Weiß“ und „Foto“) in drei verschiedenen Formaten jeweils auf Deutsch und Englisch zur Verfügung: Das ältere Standarformat 4:3, das die sichere Wahl ist, wenn das Präsentationsmedium unbekannt ist, das neue Standard-Breitbildformat 16:9, das sich seit einigen Jahren zum Standard entwickelt und das neue Breitbildformat 16:10, das nur verwendet werden sollte, wenn explizit gefordert. Je nach Präsentationsmedium sollte das entsprechende Layout gewählt werden. Im schlimmsten Fall werden bei der falschen Wahl oben und unten (4:3-Folie auf 16:9-Bildschirm) oder links und rechts (16:9-Folie auf 4:3-Bildschirm) schwarze Balken angezeigt.
Am WIFO empfiehlt sich für Präsentationen in allen Sitzungssälen das Format 4:3.
Schriftgrößen
Bitte Schriftgrößen beachten, da sich beim Einfügen von größeren Textmengen die Schrift automatisch verkleinert. Auf gute Lesbarkeit sollte immer geachtet werden, ebenso bei Abbildungen (Linienstärke auf 2,0 bis 3,0 Pt. anpassen).
Format 4:3
Folientitel:
24 Pt.
1. Ebene:
20 Pt.
2. Ebene:
18 Pt.
3. Ebene:
16 Pt.
4. Ebene:
14 Pt.
Kleinster Text:
12 Pt.
Format 16:9
Folientitel:
24 Pt.
1. Ebene:
20 Pt.
2. Ebene:
18 Pt.
3. Ebene:
16 Pt.
4. Ebene:
14 Pt.
Kleinster Text:
12 Pt.
Format 16:10
Folientitel:
20 Pt.
1. Ebene:
16 Pt.
2. Ebene:
14 Pt.
3. Ebene:
12 Pt.
4. Ebene:
11 Pt.
Kleinster Text:
10,5 Pt.
Nummerierung der Folien
Beim Einfügen einer neuen Inhaltsfolie wird diese automatisch nummeriert.
Optional: In jeder Vorlage sind außerdem Makros zur Ergänzung der Gesamtfolienzahl auf allen Inhaltsfolien auf Deutsch („1 von x“ – Foliennummern_dt) und Englisch („1 of x“ – Foliennummern_engl) verfügbar. Makros können in PPT folgendermaßen (einmalig) aktiviert werden: Datei – Optionen – Menüband anpassen – rechts „Start“ markieren – Neue Gruppe – umbenennen „Makros“ ⭢“Häufig verwendete Befehle“ – „Makros“ markieren – in die neue Gruppe „Makros“ hinzufügen. Die Makros können dann in allen WIFO-Folienlayouts verwenden werden.
Das Makro ist auszuführen, wenn die Gesamtfolienzahl feststeht. Diese Nummerierung kann mit dem Makro „Foliennummern_ohne“ wieder zurückgesetzt werden.
Soll eine andere als die tatsächliche Gesamtzahl angegeben werden, ist diese händisch zu ergänzen. Achtung! Die Präsentation muss als pptm, nicht als pptx gespeichert werden, wenn die Makros auch zukünftig verändert werden. Beim erstmaligen Speichern einer neuen Präsentation muss daher entschieden werden, ob die Makros künftig zur Verfügung stehen sollen oder nicht (die Skripts könnten natürlich auch nachträglich manuell eingefügt werden, wenn versehentlich die Makros deaktiviert wurden).
Inhaltsbausteine ein- und ausblenden
Im Auswahlbereich in der normalen Ansicht und im „Folienmaster“ sind alle Elemente der Folien hinterlegt. Zum Teil sind diese ausgeblendet. Sie können folgendermaßen sichtbar gemacht werden:
1. Start – Markieren – Auswahlbereich aktivieren
2a. Falls nötig Folienmaster auswählen: Ansicht – Folienmaster – ganz links entwprechendes Foliendesign anklicken
2b. Im rechten Panel die gewünschten Inhalte durch Klicken auf das „Auge“ ein- bzw. ausblenden
3. Falls Folienmaster geöffnet: Masteransicht schließen
Für englische Vorträge kann im Auswahlbereich (Normale Ansicht und im Folienmaster) das englische WIFO-Logo auf der Titelseite eingeblendet werden (das deutsche Logo dementsprechend ausblenden), auf der Kontaktseite steht neben dem englischen Logo auch das vollständige WIFO-Logo inkl. Adressblock zur Auswahl – dieses kann nur im Folienmaster ausgewählt werden.
Es gibt aber zur einfacheren Handhabung auch englische Vorlagen („WIFO-Template…potx“).
Standardmäßig ist auf der Kontaktfolie das Textfeld „Twitteraccount“ sichtbar, kann aber leergelassen werden. Wenn der eigene oder der WIFO-Twitteraccount (@WIFOat) angegeben wird, bitte im Auswahlbereich des Folienmasters das Twitterlogo einblenden.
Vorhandene Präsentation in aktuelles Design übernehmen
Es gibt zwei Möglichkeiten, um vorhandene Präsentationen ins neue Design zu überführen.
Kopieren
Alle Folien einer vorhandenen Präsentation mit Strg-C – Strg-V in die via Vorlage geöffnete Präsentation einfügen, z. B Inhaltsfolien markieren – im Reiter „Start“ bei Folien „Layout“ klicken und da das entsprechende Layout wählen
Wiederverwenden
Vorlage öffnen – „Neue Folie“ und dort auf „Folien wiederverwenden“ klicken und dann die Folien einer vorhandenen Präsentation einzeln anklicken und den der Präsentation hinzugefügten Folien via „Layout“ das gewünschte Folienlayout zuweisen.