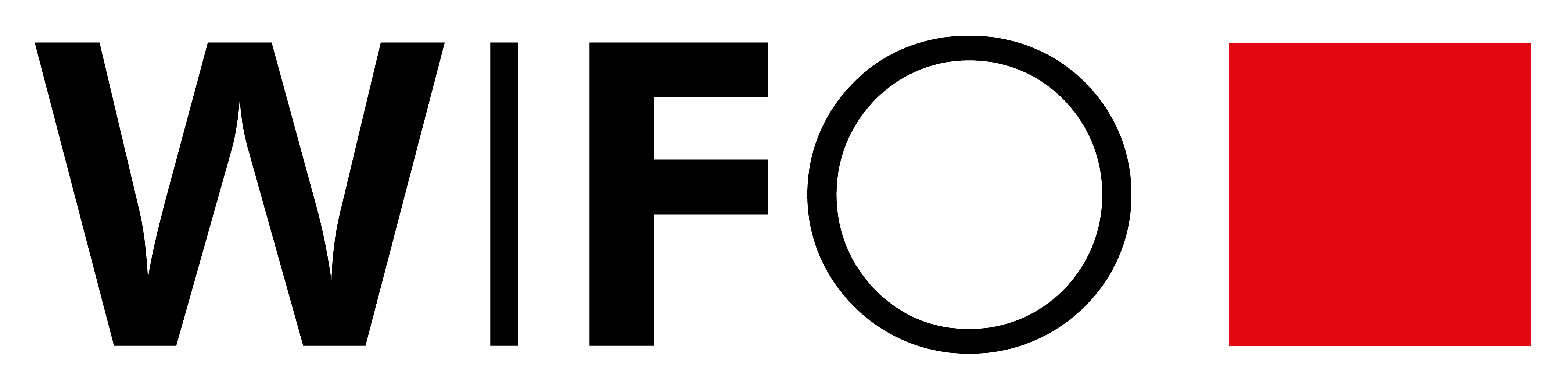Für alle Textelemente, die in Word verfasst werden, (v. a. Studien, Anbote, Research Briefs) sind ausschließlich die jeweils aktuellen WIFO-Formatvorlagen zu verwenden. Ein Musterdokument, das die korrekte Verwendung aller WIFO-Formatvorlagen zeigt, steht zur Verfügung. Die Formatvorlagen werden auf zwei Wegen zur Verfügung gestellt:
Die aktuelle Dokumentvorlage wird bei Erstellung eines neuen Dokuments durch die Auswahl der Vorlage „WIFO_Layout“ geöffnet.
WIFO-Dokumentvorlagen sind zentral abgelegt und können (im Gegensatz zu normal.dotm) nicht dauerhaft geändert werden. Wenn Änderungen vorgenommen werden, können diese nur in den eigenen Vorlagen gespeichert werden.
Aktivieren des normal.dot-Files: Beim Öffnen von Word bzw. bei Erstellung eines neuen „leeren Dokuments“ durch die Vorlage „normal.dotm“ (.dotm weist darauf hin, dass die Vorlage Makros enthält – im Gegensatz zu Vorlagen mit der Endung .dot). Sie enthält alle Formatvorlagen und Anpassungen, die das grundlegende Aussehen eines Dokuments bestimmen. Achtung! Die Formatvorlagen im normal.dotm können dauerhaft geändert werden („Neue auf dieser Vorlage basierende Dokumente“, siehe folgende Abbildung), eine automatische Wiederherstellung erfolgt nicht, d. h. Änderungen bitte „Nur in diesem Dokument“ durchführen. Eigene Makros, automatische Ersetzungen etc. hingegen können im normal.dotm problemlos integriert werden.
Die Formatvorlage sollte nicht dauerhaft geändert werden – Die im Bild markierte Option bitte nicht auswählen.
Hinweis: Zu finden ist die persönliche Vorlage unter C:\Users\<Benutzername>\AppData\Roaming\Microsoft\Templates.
Wenn „Normal.dotm“ umbenannt, beschädigt oder verschoben wurde, erstellt Word bei seinem nächsten Start automatisch eine neue Version (in der die ursprünglichen Standardeinstellungen verwendet werden). Die neue Version enthält keine der Anpassungen, die vom Benutzer an der Version vorgenommen wurden, die verschoben oder umbenannt wurde.
Bearbeiten von Dokumenten, die nicht im WIFO-Layout erstellt wurden
Um zu verhindern, dass beim Einfügen von Text aus anderen Dokumenten verschiedene Formatvorlagen aufscheinen ist beim Einfügen via rechter Maustaste oder Einfügen-Buttons „Zieldesign verwenden“ zu wählen:
Um die aktuelle WIFO-Vorlage auf bestehende Dokumente anzuwenden bestehen zwei Möglichkeiten:
Neues Dokument anlegen
Neues Dokument öffnen ⭢ altes Dokument öffnen, Strg+A, Strg+C ⭢ in neues Dokument einfügen. Nachteil: Alle Formatvorlagen sind unbereinigt im Formatvorlagenkatalog enthalten.
Altes Dokument aktualisieren
Altes Dokument öffnen ⭢ Word-Optionen – AddIns – Vorlagen – Los ⭢ Dokumentvorlage „normal.dotm“ auswählen und „Dokumentvorlagen automatisch aktualisieren“ aktivieren ⭢ Organisieren ⭢ links alle (unerwünschten) Formate entfernen, nach der Bereinigung alle normal.dotm-Formatvorlagen (also alle WIFO-Formatvorlagen) von der rechten Seite nach links kopieren ⭢ OK.
Tipps und Tricks
Seitennummerierung
Der dem Hauptteil vorausgehende technische Apparat wird mit römischen Seitenzahlen nummeriert (Inhalts- und Abbildungs- /Übersichtsverzeichnis). Der Hauptteil beginnt nach einem Abschnittswechsel (ungerade Seite), dann für den Text arabische Seitenzahlen; jeweils „erste Seite anders“.
Tastenkürzel
Beschreibung | Erzeugung |
Tabelle teilen ab der Zeile, in der Cursor ist | Strg+Shift+Enter |
Formatierung zurücksetzen | Srg+Leertaste |
Geschütztes Leerzeichen | Strg+Shift+Leertaste |
Sonderzeichen
Beschreibung | Darstellung | Erzeugung |
Minuszeichen im Text/geschützter Trennstrich | – | Alt-Gr + – (Achtung Makro! Einstellung siehe nächster Abschnitt) |
Minuszeichen in Übersicht | – | Alt+0150 |
Bindestrich bei Literaturhinweis | – | Alt+0150 |
Durchschnittszeichen | Ø | Alt+0216 |
Plusminus | ± | Alt+0177 |
Größergleich | ≥ | 2265 Alt+c |
Kleinergleich | ≤ | 2264 Alt+c |
Ungleich | ≠ | Alt+8800 |
Ein Viertel | ¼ | Alt+0188 |
Ein Halb | ½ | Alt+0189 |
Drei Viertel | ¾ | Alt+0190 |
Weitere Tipps und Tricks
Der geschützte Trennstrich muss als Tastenkürzel gespeichert werden: Optionen – Menüband anpassen – Tastenkombinationen: Anpassen – links: „Makros“ auswählen – rechts „Winword_Minus“ auswählen – neue Tastenkombination: Alt-Gr und – drücken ‑ „Zuordnen“ klicken.
Auch das Zeichen • kann so eingestellt werden: Das Makro heißt Winword_Punkt und kann mit dem Kürzel „AltGr + , versehen werden.
Unter Optionen ⭢ Dokumentprüfung ⭢AutoKorrektur-Optionen kann man einstellen, dass beispielsweise –> durch ⭢ ersetzt werden soll.
Sollte eine Formatierung nicht wie vorgesehen aussehen, einfach nochmals die Formatvorlage zuweisen (anklicken) – manchmal wird es nicht korrekt übernommen.
Wenn eine Abbildung oder Übersicht auf die nächste Seite rutscht, obwohl auf der beabsichtigten Seite noch Platz ist bzw. die Übersicht dadurch von der zugehörigen Überschrift getrennt wird, kann das an der Option „Nicht vom nächsten Absatz trennen“ liegen. Diese kann über den Reiter Absatz ⭢ Zeilen- und Seitenumbruch deaktiviert werden: Abbildung/Tabellenraster markieren und „Nicht vom nächsten Absatz trennen“ falls nötig deaktivieren.
Manchmal erscheinen Fehlermeldungen bei der Verwendung der Makros. Meist ist das ein Systemfehler, der am einfachsten zu beheben ist, indem das Dokument geschlossen und erneut geöffnet wird.
Um vor oder nach einer Word-Tabelle, die auf einer Seite ganz oben oder unten steht, Zeilen einfügen zu können, ist es sinnvoll, diese (bzw. auch das Inhaltverzeichnis) schon beim Erstellen zwischen zwei Leerzeilen einzufügen.